We’ve all been there – you’ve captured an unforgettable moment on your iPhone, but when it comes time to share the video, you’re hit with the dreaded notification: “File too large to send” Whether you’re sharing a child’s milestone, an exciting vacation clip or a work project sending large video files from an iPhone can be challenging.
But don’t worry! There are several ways to send those big video files from your iPhone and we’re here to show you how to do it like a pro. From built-in features like AirDrop and iCloud to third-party services like Smash and Google Drive, these solutions will help you share videos of any size quickly and hassle-free.
Let’s dive in!
Why iPhone Video Sharing Can Be Tricky
If you’ve ever tried sending a long video from your iPhone via email or text, you know the frustration. iPhone’s default services like iMessage and Mail impose size limits, usually around 25MB. This isn’t an issue for a few-second clips or low-resolution videos, but when you’re trying to share something longer or in higher quality, the limits can be a significant roadblock.
iCloud and other cloud services help alleviate this, but what happens when your iCloud storage runs out? Or when you need to send large videos fast? That’s where our guide comes in: we’ll show you how to send large video files on iPhone without compromising quality or running into size restrictions.
How to Send Long Videos on iPhone Without Losing Quality
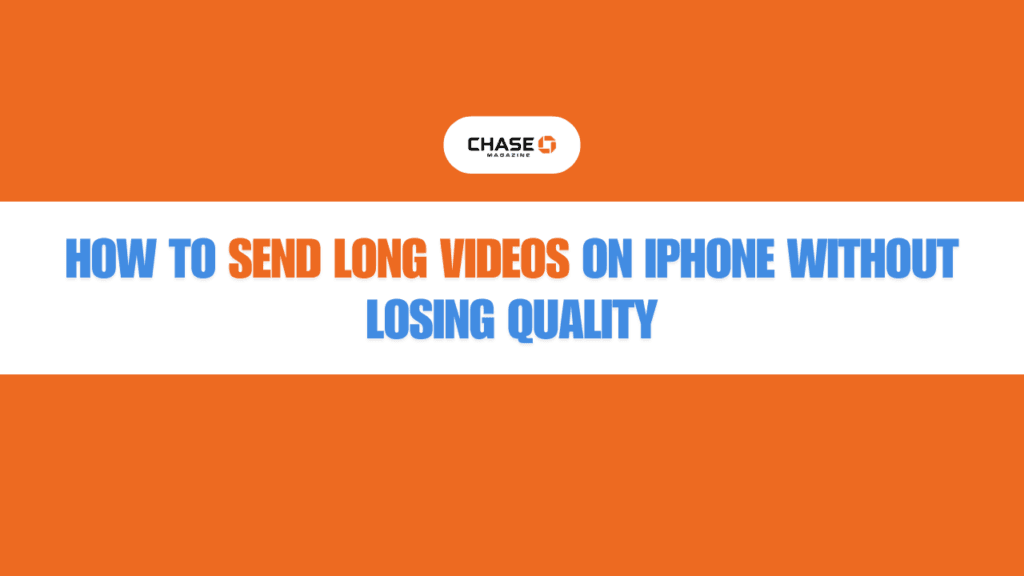
Sending long videos on iPhone doesn’t mean sacrificing video quality. Here’s how to send large files while keeping them crystal clear:
1. Compress Your Video Before Sending
One way to send long videos on iPhone is by compressing them to reduce file size. Apps like Clideo, iMovie, or even the native video editor on iPhones allow you to trim, crop, and compress videos easily, ensuring that they remain under the size limits of email or messaging platforms.
If you want to send a 4K video or a lengthy film, compressing the video before sending it will ensure it’s not too large for services like iMessage or email. The downside? Compression may result in some loss of quality, but there are settings available that allow you to reduce the file size without significant visual degradation.
Top Ways to Send Large Videos from iPhone (No Hassle)
Now that we’ve addressed the compression aspect, let’s explore some of the best methods to send large videos without compromising on quality.
AirDrop – The Instant Solution
AirDrop is arguably the easiest way to share large videos from one Apple device to another, and it comes with a massive benefit: no file size limit.
Why AirDrop is Great:
- No Size Limit: Unlike email or messaging services, AirDrop lets you send files of any size, as long as they’re between Apple devices.
- Fast Transfer: AirDrop uses both Bluetooth and Wi-Fi to transfer files quickly, even large videos, with minimal waiting.
- Local Sharing: You don’t have to rely on the internet or cloud storage. If you’re in the same room as your recipient, AirDrop works seamlessly.
How to Use AirDrop:
- Ensure Bluetooth and Wi-Fi are turned on for both devices.
- Open the Photos app and find the video you want to send.
- Tap the Share icon (the box with an upward arrow).
- Select AirDrop from the options and choose the recipient’s device.
- Once they accept, the video will begin transferring almost instantly.
iCloud Mail Drop – Sending via Cloud
If AirDrop isn’t an option, Mail Drop through iCloud is a great alternative. This feature works through the native Mail app and allows you to send large video files via iCloud, bypassing size limits altogether.
Why Mail Drop is Great:
- Seamless Integration: iCloud is built into your iPhone, making it a natural solution for sharing large videos.
- Secure and Fast: Your files are uploaded to iCloud and sent securely to the recipient.
- No Size Limit: As long as you have sufficient iCloud storage, Mail Drop removes the typical file-size constraints.
How to Use Mail Drop:
- Open the Photos app and choose the video you wish to share.
- Tap the Share icon and choose Mail.
- Compose your email, then when the video exceeds the 25MB limit, Mail Drop will appear as an option.
- Tap Use Mail Drop, and the video will be uploaded to iCloud. The recipient will receive a link to download the video directly.
Google Drive – The Non-Apple Alternative
If you don’t want to rely on iCloud, Google Drive offers a reliable, cloud-based solution for sharing large video files, with the added benefit of cross-platform compatibility.
Why Google Drive is Great:
- Cross-Platform: Share videos with anyone, regardless of whether they use an iPhone or another device.
- Free Storage: Google offers 15GB of free storage, which is plenty for most users.
- Easy to Share: Once the video is uploaded, sharing the file with anyone via email is as easy as clicking a few buttons.
How to Use Google Drive:
- Download and open the Google Drive app on your iPhone.
- Tap the + icon to upload your video.
- Select the video from your gallery and wait for it to upload.
- Once uploaded, tap the three dots next to the video and choose Share.
- Enter the recipient’s email, and the file will be sent as a link for them to download.
Also Read: How to Activate eSIM on iPhone in Minutes – Simple Guide
How to Overcome iMessage & Email Limits for Large Videos
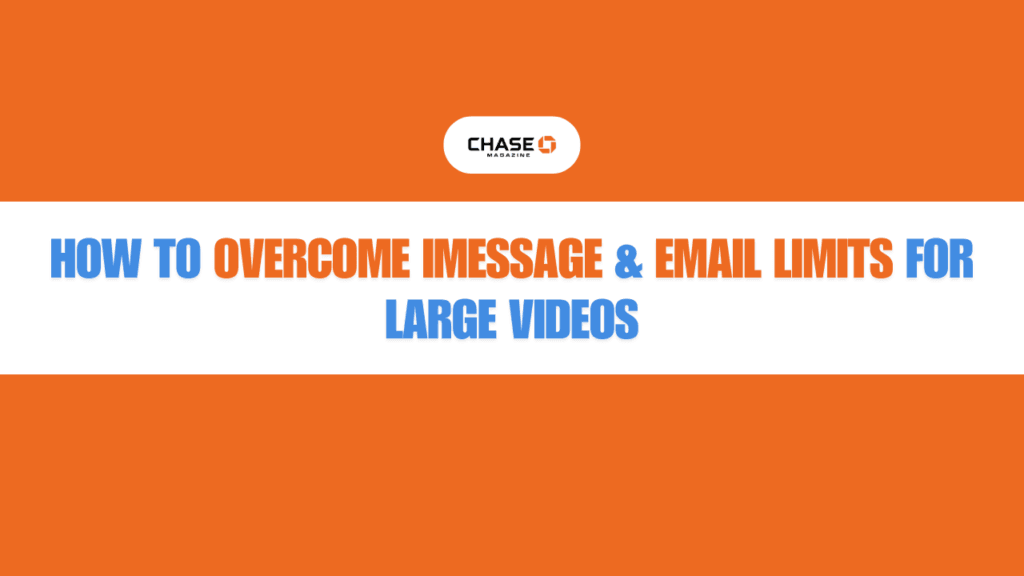
If you’re limited by iMessage or email file size restrictions, there are a few workarounds to consider:
iMessage Workaround:
- Compress Videos: If you’re trying to send long videos via iMessage, you can reduce the file size by using video compression apps.
- Send in Parts: For videos that are too long, consider splitting them into smaller segments to fit within iMessage’s limits.
Email Workaround:
- Use Mail Drop: For email, make sure to use Mail Drop, which will upload your large video to iCloud and provide a link for the recipient to download.
Bonus Tips for iPhone Users
Here are some additional tricks to optimize your video-sharing experience:
- Video Compression Apps: Use third-party apps like Video Compressor or WeCompress to reduce file size before sharing.
- File Management: Organize your videos in Google Drive or iCloud for easy access and sharing, ensuring you always have space for new files.
- Switch Video Quality: Consider switching from 4K to 1080p if you’re trying to keep the file size down without losing too much quality.
How to Manage Storage and Backup Large Videos on iPhone
While sending videos is important, managing your iPhone’s storage is just as crucial. Here are a few tips:
- Clear Storage Regularly: Delete old videos and apps to free up space for new content.
- Optimize iCloud Storage: Set iCloud to automatically back up your videos so you never lose important files and don’t have to worry about device space.
Conclusion
Sending long videos on iPhone doesn’t have to be a stressful experience. By utilizing the powerful tools available like AirDrop, iCloud Mail Drop, Google Drive. You can send videos of any size with ease. Whether you’re a content creator, a professional, or someone who simply wants to share special moments, these tips will help you send long videos like a pro. So, next time you capture that perfect video, you’ll know exactly how to send it, no matter the size!
FAQs
Unfortunately, iMessage and SMS have a file size limit of about 25MB for attachments. If your video exceeds this size, it won’t go through. You can either compress the video, send it using a cloud service like iCloud Mail Drop or Google Drive, or use AirDrop to send it directly.
If the recipient doesn’t have an iPhone, you can still send large videos via services like Google Drive, Smash, or Dropbox, which work cross-platform. Simply upload the video to the cloud and share the download link via email or text message.
Yes, AirDrop works without needing an active Wi-Fi connection. It uses Bluetooth to establish the connection and Wi-Fi to transfer the data, so you don’t have to worry about being connected to a specific network.
To avoid automatic compression in iMessage, send the video via iCloud Mail Drop or use AirDrop. These methods retain the original quality of the video, unlike iMessage, which compresses files to fit within its size limits.



